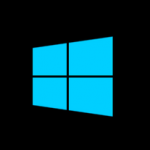 И так, у нас возникла необходимость установить облегченную версию Windows, но при этом сталкиваемся с проблемой, что графического интерфейса уже нет, но необходимо произвести нативную настройку операционной системы. Данный маленький гайд поможет в этом деле. Смотрим под кат.
И так, у нас возникла необходимость установить облегченную версию Windows, но при этом сталкиваемся с проблемой, что графического интерфейса уже нет, но необходимо произвести нативную настройку операционной системы. Данный маленький гайд поможет в этом деле. Смотрим под кат.
Начнем с азов.
1. Чтобы настроить первоначально ОС, необходимо присвоить имя компьютеру, сетевые реквизиты и скачать обновления.
Для этого существует мастер настройки:
2. Если мы устанавливаем Русскую версию ОС, по умолчанию у нас установлена Русская раскладка клавиатуры, меняем ее на Английскую с помощью командлета PowerShell, предварительно запустив как не странно:
Затем вводим команду:
Так же, для информации, по-умолчанию в ОС выше Windows 7 выполняется применение языковых настроек пользователя к параметрам языка экрана входа в Windows.
Чтобы отключить это поведение, нужно включить групповую политику Disallow copying of user input methods to the system account for sign-in в разделе Computer configuration -> Administrative Templates ->System ->Locale Services.
Таким образом с помощью включения данной политики и распространения ключей реестра, указанных выше, на компьютеры пользователей с помощью GPP, можно на всех компьютерах домена установить единый язык ввода для экрана входа в систему.
3. Иногда возникает необходимость подключить сетевой ресурс, для скачивания какой либо информации. Если ресурс, к которому Вы пытаетесь подключиться, защищен с помощью аутентификации и Вы не хотите вводить учетные данные каждый раз при открытии сетевого диска, можете добавить имя пользователя и пароль в команде с помощью параметра /user: password. Например, подключим тот же самый ресурс \\server\share, но при этом добавить аутентификацию пользователя с логином и паролем. Для этого используем команду:
Если понадобится удалить подключенный сетевой диск, то это можно сделать просто указав удаляемую букву диска и добавив параметр /delete. Например, следующая команда удалит сопоставление диска, которые мы назначили для диска Z:
Вы также можете использовать звездочку в качестве подстановочного знака, если требуется удалить сразу все подключенные сетевые диски
4. Изменение настроек встроенного антивируса Windows.
Есть 2 варианта исхода события.
При использовании нижеследующего фрагмента кода антивирусная программа «Защитник Windows» исключит из сеанса проверки все файлы, открытые указанным процессом (нам понадобится PowerShell):
Add-MpPreference -ExclusionProcess «c:\internal\test.exe»
Внести в список исключений какой либо каталог:
Либо удалить антивирус:
Проверить после выполнения, состояние запуска службы можно командой:
Есть еще одна интересная фишка, что можно централизовать настройки встроенного антивируса с помощью групповой политики.
На компьютере, управляющем групповой политикой, откройте Консоль управления групповыми политиками, правой кнопкой мыши щелкните объект групповой политики, который вы хотите настроить, и выберите команду Изменить.
В разделе Редактор управления групповой политикой перейдите в раздел Конфигурация компьютера и выберите Административные шаблоны. Перейдите к Компоненты Windows > Антивирусная программа «Защитник Windows» > Исключения. Дважды щелкните исключения процесса и добавьте исключения. Задайте для параметра значение Включено. В разделе Параметры нажмите кнопку Показать… Введите каждый процесс в отдельную строку в столбце Имя значения. В таблице примеров приведены различные типы исключений процессов. Введите 0 в столбце Значение для всех процессов.
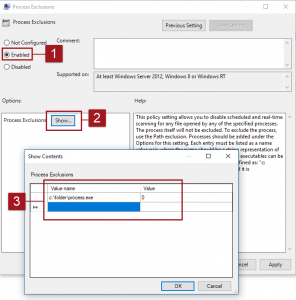
5. Как открыть порт с помощью командной строки? Тут не сильно сложно, используя конструкцию:
Вместо Open Port 9996 вы можете написать любое название для правила, вместо 9996 в конце команды напишите номер порта, который нужно открыть.
Чтобы удалить созданное правило, нужно использовать команду
6. Отключение IPv6 с помощью PowerShell
Выясняем адаптер, на котором необходимо отключить IPv6
Отключаем на этом интерфейсе IPv6
7. Управление файерволом:
PowerShell:
CMD:
8. Расширение тома Windows через PowerShell:
! Не забываем, что если необходимо расширить дисковое пространство для виртуальной машины, необходимо сначала удалить ВСЕ Snaphot’ы с экспериментируемой машиной.
$drive_letter = "C"
# Script to get the partition sizes and then resize the volume
$size = (Get-PartitionSupportedSize -DriveLetter $drive_letter)
Resize-Partition -DriveLetter $drive_letter -Size $size.SizeMax
Полезные ссылки:
Смена раскладки клавиатуры (языка) на экране входа в систему
Как подключить сетевой диск из командной строки Windows
Настройка исключений для файлов, открытых процессами
Антивирусная программа «Защитник Windows» в Windows Server 2016 и 2019
Открыть порт в брандмауэре
Disable IPV6
How to Turn Off Windows Firewall Using PowerShell and Command Prompt
Расширение базового тома
