 Арендовать полноценный сервер мы не будем. Я арендую виртуальный сервер – VPS (virtual private server). В очень многих случаях для размещения сайтов в интернете или для других целей (в т. ч. для организации VPN) не требуется больших серверных мощностей, но необходимо «под себя» настроить операционную систему сервера.
Арендовать полноценный сервер мы не будем. Я арендую виртуальный сервер – VPS (virtual private server). В очень многих случаях для размещения сайтов в интернете или для других целей (в т. ч. для организации VPN) не требуется больших серверных мощностей, но необходимо «под себя» настроить операционную систему сервера.
Для этих целей, необходимо сделать несколько, не очень сложных шагов, описанных ниже:
Шаг №1. Аренда сервера.
Первым делом нужно перейти на сайт DigitalOcean и зарегистрироваться. Ссылка реферальная, после регистрации и оплаты аккаунта в 5$ получите на свой счет еще 10$, и мне и вам приятно. Итого на аккаунте будет 15$.
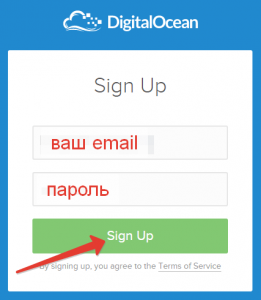
Далее откроется страница, на которой нужно указать данные своей банковской карты. Без этого система не будет работать и не даст возможности воспользоваться бонусными 10 долларами. При этом на вашей карте может быть заблокирована сумма в несколько рублей, которая затем будет возвращена. Данные можно указать свои, но лучше заплатить через PayPal.
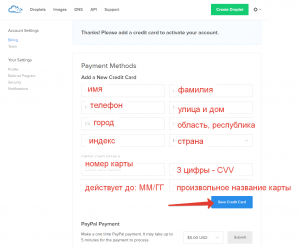
Что делать, если банковской карты нет? Заведите себе Киви-кошелек, он автоматически дает виртуальную карту, баланс которой равен балансу кошелька. Пополнять кошелек можно почти везде.
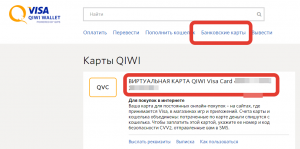
Однако, если вы введете в DigitalOcean данные карты Киви, то система ее «выплюнет», сославшись на то, что DigitalOcean не работает с предоплаченными и виртуальными картами. В таком случае вам нужно пополнить баланс на 5 долларов через систему PayPal, заплатив картой Киви. Необходимо привязать вашу виртуальную карту к PayPal и совершить платеж.
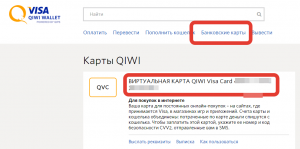
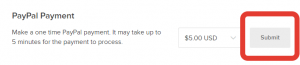
После совершения платежа необходимо пройти верификацию, могут потребовать прислать ваше фото с развернутым паспортом или другим докуметом удостоверяющим личность, для проформы. Не пугайтесь документ бликует на фото и разобрать там ваши данные будет непросто.

После всех процедур оплаты и верификации приступаем с созданию своего VPN сервера.
Смотрим видео-урок:Видео
Примечание. Большинству жителей России и стран СНГ подойдет Амстердам или Франкфурт (пинг до Франкфурта в большинстве случаев будет немного меньше, чем до Амстердама). Жителям Дальнего востока России рекомендую протестировать Сингапур и сравнить показатели с европейскими серверами.
Скачать программу Putty (для подключения к управлению сервером).
Всё, мы заказали VPS. Поздравляю. Теперь пора перейти к его настройке.
Шаг №2. Настройка VPN.
Не пугайтесь, процесс настройки своего собственного VPN прост, как дважды-два!
В видео-уроке выше мы подключились к нашему серверу с помощью Putty. Теперь продолжим.
Копируем и вставляем (нажатием правой кнопки мыши, как мы делали в видео-уроке) команду:
nano vpn.sh
#!/bin/bash
echo "Выберите, что вы хотите сделать:"
echo "1) Настроить новый PoPToP VPN сервер И создать нового пользователя"
echo "2) Создать дополнительных пользователей (к уже существующему VPN)"
read x
if test $x -eq 1; then
echo "Введите имя пользователя, которое нужно создать (н.п.. client1 or john):"
read u
echo "Введите пароль для этого пользователя:"
read p
# get the VPS IP
ip=`ifconfig eth0 | grep 'inet addr' | awk {'print $2'} | sed s/.*://`
echo
echo "установка и настройка PoPToP"
apt-get update
apt-get install pptpd
echo
echo "Создание конфигурации сервера"
cat > /etc/ppp/pptpd-options < < END
name pptpd
refuse-pap
refuse-chap
refuse-mschap
require-mschap-v2
require-mppe-128
ms-dns 8.8.8.8
ms-dns 8.8.4.4
proxyarp
nodefaultroute
lock
nobsdcomp
END
# setting up pptpd.conf
echo "option /etc/ppp/pptpd-options" > /etc/pptpd.conf
echo "logwtmp" >> /etc/pptpd.conf
echo "localip $ip" >> /etc/pptpd.conf
echo "remoteip 10.1.0.1-100" >> /etc/pptpd.conf
# adding new user
echo "$u * $p *" >> /etc/ppp/chap-secrets
echo
echo "Переадресация IPv4 и добавление этого в автозагрузку"
cat >> /etc/sysctl.conf < < END
net.ipv4.ip_forward=1
END
sysctl -p
echo
echo "Обновление IPtables Routing и добавление этого в автозагрузку"
iptables -t nat -A POSTROUTING -j SNAT --to $ip
# saves iptables routing rules and enables them on-boot
iptables-save > /etc/iptables.conf
cat > /etc/network/if-pre-up.d/iptables < < END
#!/bin/sh
iptables-restore < /etc/iptables.conf
END
chmod +x /etc/network/if-pre-up.d/iptables
cat >> /etc/ppp/ip-up < < END
ifconfig ppp0 mtu 1400
END
echo
echo "Перезапуск PoPToP"
/etc/init.d/pptpd restart
echo
echo "Настройка вашего собственного VPN завершена!"
echo "Ваш IP: $ip? логин и пароль:"
echo "Имя пользователя (логин):$u ##### Пароль: $p"
# runs this if option 2 is selected
elif test $x -eq 2; then
echo "Введите имя пользователя для создания (eg. client1 or john):"
read u
echo "введите пароль для создаваемого пользователя:"
read p
# get the VPS IP
ip=`ifconfig venet0:0 | grep 'inet addr' | awk {'print $2'} | sed s/.*://`
# adding new user
echo "$u * $p *" >> /etc/ppp/chap-secrets
echo
echo "Дополнительный пользователь создан!"
echo "IP сервера: $ip, данные для доступа:"
echo "Имя пользователя (логин):$u ##### Пароль: $p"
else
echo "Неправильный выбор, выход из программы..."
exit
fi
Нажимаем Ctrl+O, затем Enter.
Нажимаем Ctrl+X.
Копируем и вставляем команду:
sh vpn.sh
Вводим 1 и нажимаем Enter. Ждем. Согласно запросам системы, вводим желаемый логин и нажимаем Enter. Аналогично с паролем. На вопросы “[Y]/[N]” вводим Y и нажимаем Enter. После завершения настройки будут показаны наши логин, пароль и IP адрес сервера эту информацию неоходимо запомнить для дальнейшего подключения к серверу VPN.
Готово! VPN настроен!
Шаг №3. Проверка VPN подключения.
открываем «Центр управления сетями и общим доступом» Windows:
![]()
или Панель управления
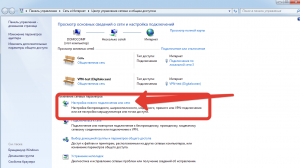
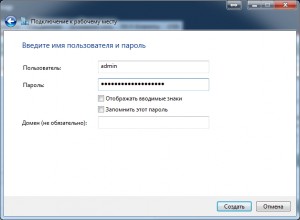
В свойствах подключения необходимо сделать как на скрине.
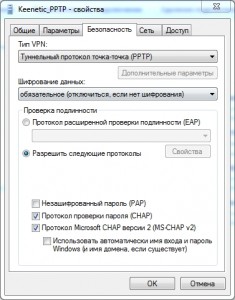
Подключаемся. Теперь мы работаем через VPN! Чтобы в этом удостовериться, идем на 2ip.ru и убеждаемся в том, что показываемый нам наш IP адрес совпадает с IP адресом нашего VPS.
Когда нам станет ненужным VPN-подключение, разрываем его:
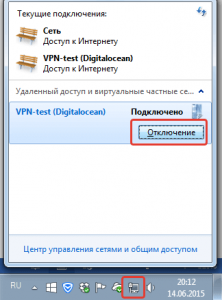
Как можно экономить деньги! Через личный кабинет DigitalOcean мы можем выключить наш VPS (droplet в терминологии DigitalOcean)
За сервер в выключенном состоянии идет списание денежных средств по стандартному тарифу 5$ в месяц. Поэтому чтобы сэкономить, мы сделаем резервную копию нашего сервера, удалим его, а когда нам снова понадобится VPN, мы его восстановим из резервной копии!
Перейдем в управление сервером (панель управления DigitalOcean находится по адресу cloud.digitalocean.com, вход в нее возможен через кнопку Sign In на главное странице digitalocean.com в правом верхнем углу).
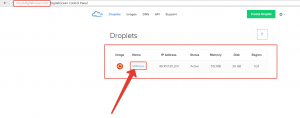
Нам нужно создать резервную копию (снимок, snapshot) нашего VPS. Но для этого его сначала нужно выключить.
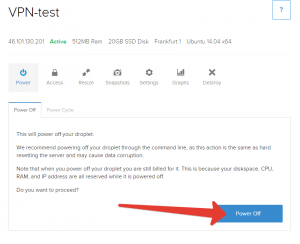
Ждем около минуты, пока сервер выключится. Затем переходим в раздел Snapshots, вводим произвольное имя снимка и создаем его:
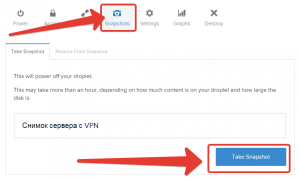
За каждый гигабайт «веса» нашего VPS при создании снимка спишется по 2 цента. Создание резервной копии (снимка) займет несколько минут.
Теперь удаляем сервер:
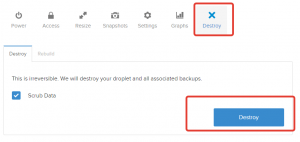
Все! Списание средств за использование ресурсов остановлено.
Восстановление работоспособности сервера VPN
Нам нужно создать новый VPS из той резервной копии, которую мы сделали до этого.
Нажимаем «создать дроплет»:
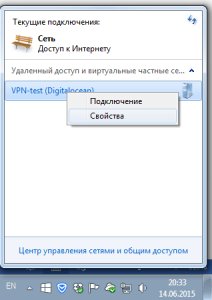
Теперь, как и прежде, вводим любое имя сервера латинскими буквами без пробелов, выбираем первый минимальный тариф, регион должен быть тот же самый, что и тот, в котором у нас до этого был сервер.
Чуть ниже нажимаем на название снимка, который мы сделали (был серым, а должен стать синим):
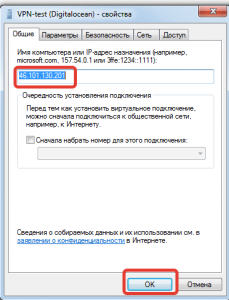
…и нажимаем большую зеленую кнопку «Create droplet».
Ждем около минуты.
Смотрим, совпадает ли IP адрес нашего сервера с прежним. Если да, то в Windows просто возобновляем уже ранее созданное подключение:
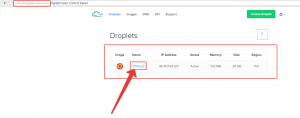
Если нет, то нажимаем правой кнопкой мыши на название нашего подключения и меняем IP адрес на новый:
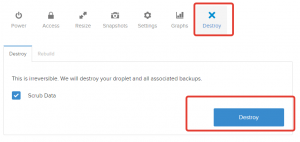
Вводим новый IP и нажимаем «ОК»:
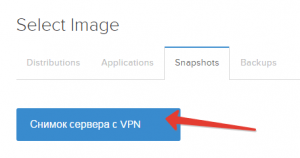
Внимание! Теперь, чтобы выключить VPN, нам не нужно делать резервную копию, просто сразу удаляем сервер, а в следующий раз все восстановим из старого снимка. Перед удалением сервер выключать необязательно. На всякий случай такой порядок действий в скриншотах:
![]()
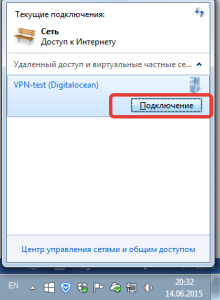
Это мы удалили VPS на время неиспользования VPN. Теперь его восстановим из старого снимка:
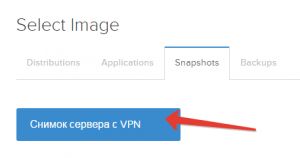
Проверяем, сохранился ли старый IP и продолжаем работу.
Весь урок и пример был взят с www.comss.ru
У кого растут руки из нужного места настроят все влегкую. Если мы будем пользоваться VPN по 2 часа каждый день, то в месяц мы заплатим около 30 рублей. Согласитесь, это не 350 руб/мес за платный VPN-сервис!
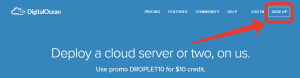
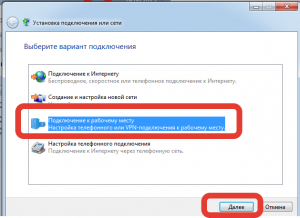
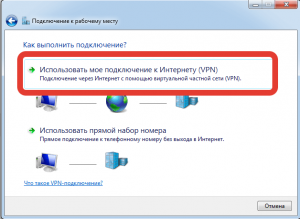

В коде ошибки: вместо << написано < <.
Если сервер с centos, как в моем случае, то надо не apt-get, а yum.
Последние картинки перепутаны.
(Зато начало энергичное)
тут дешевле vpsville.ru/vpstemplates/vpn/